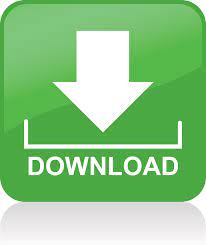
This option lets you control general appearance and behavior of the tool window. If this option is off, the views are represented by tabs which appear in the left-hand part of the title bar. If this option is on, there is a list in the left-hand part of the title bar from which you can select the necessary view. Opens the File nesting dialog where you can configure presentation of files that have same names but different extensions.

Turn this option on or off to show or hide excluded folders and files. This option is available only in the Project view. Otherwise, all items are sorted alphabetically, and files and folders appear intermixed.Įnable the preview tab that allows you to view files in a single tab one by one without opening each file in a new tab. If the option is on, folders are shown above the files. Folders are always sorted alphabetically, files within are shown according to the status of this option. If the option is on, the files are sorted by their extensions. If the option is off, the items (files, classes, and so on) are sorted alphabetically. If this option is on, WebStorm automatically locates documents that you open in the editor in the current view of this window. Note that you cannot disable this option if you enable the preview tab. Otherwise, you need to double-click items to open them. If this option is on, WebStorm will automatically open the selected item in the editor. Note that this command is available only if the current view is a scope view. Open the Scopes dialog in which you can create and edit used-defined scopes. These are the commands for switching between different views. To display this information, select View | Appearance | Details in Tree Views from the main menu. The Project tool window allows you to see the size and modification timestamp for the files in the project tree. Show file size and modification timestamp Use the file preview popup - select a file in the Project tool window and press Space.Įnable the preview tab - click and select Enable Preview Tab. There are two ways to preview files without opening each one in a separate tab: The necessary options can also be accessed by clicking on the title bar. To configure a view, use the corresponding options in the title bar context menu. You can also display each view in a separate tab: click and disable the Group Tabs option.

To switch between views, press Alt+Right/ Alt+Left or select the desired view from the list on the title bar. In other respects, depending on the currently selected view options, a scope view may resemble the Project view. These views display the contents of the predefined and user-defined scopes. Scopes views ( Project Files, Open Files, and so on). The emphasis is on the directory structure, although the packages are also shown. This view displays all the project items along with their dependencies (SDKs and libraries). Most of the functions in this tool window are accessed as context menu commands in the content pane and via associated shortcuts.Īlso, the view contains the Scratches and Consoles folder that lets you manage created scratch files and extension scripts.
HOW TO BRING UP PANELS IN JETBRAINS WEBSTORM CODE
The Project tool window lets you take a look at your project from various viewpoints and perform different tasks such as creating new items (directories, files, classes, and so on), opening files in the editor, navigating to the necessary code fragments, and more.
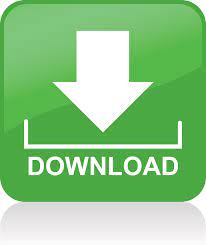

 0 kommentar(er)
0 kommentar(er)
